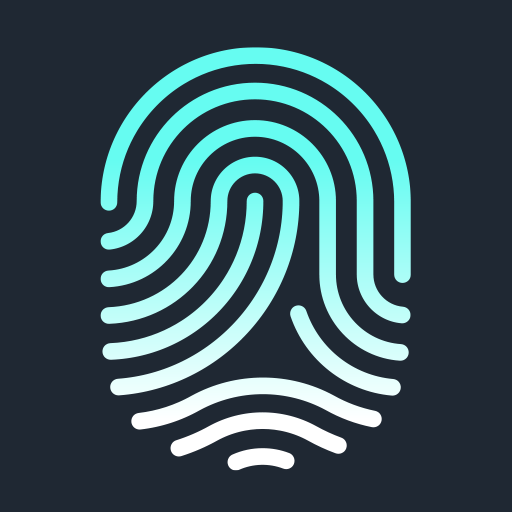The following instructions refer to Freetouch v1.1 and earlier. For v1.2 and newer, click here.
Freetouch installs a System Tray application that provides access to the Control Panel to adjust Freetouch settings, and to manually exit Freetouch.
Opening the Control Panel
-
Locate the Freetouch icon in your System Tray
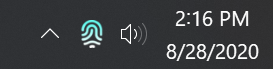
You may need to click the "^" (caret icon) to open the tray to locate the Freetouch icon. -
Open the Control Panel
Right-click on the Freetouch icon and select "Configure Freetouch"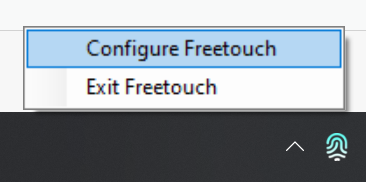
Navigating the Control Panel
The Control Panel contains a series of tabs. On
first run
all tabs will be disabled until you activate a free trial or
subscription license. 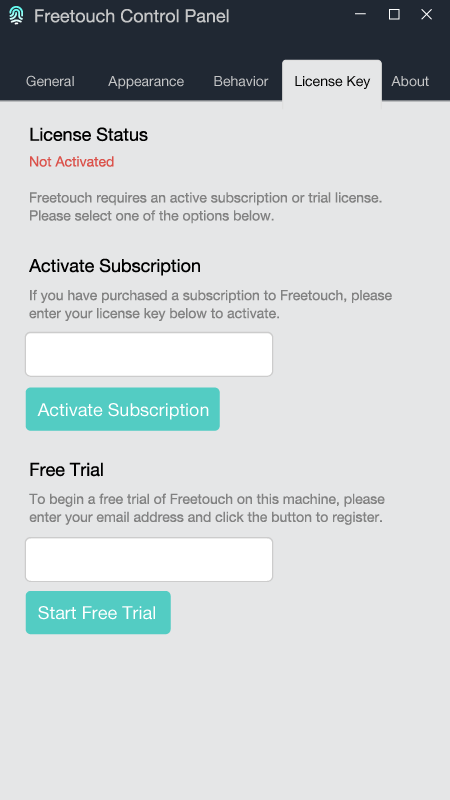
Once activated, you will find three buttons at
the bottom of each tab:
-
Restore Defaults
This resets all configuration settings (except for the License Key) to the defaults that ship with Freetouch. -
Undo Change
This will revert any changes that have been made since the Control Panel was opened or since the last time Save & Restart was clicked. -
Save & Restart
Hit Save & Restart to commit your changes and to reload the Freetouch application. This is useful when you are trying to position the QR code properly on the screen - simply make an incremental change to a value and hit Save & Restart to see how it shows up onscreen.
First Run Configuration
-
Activate a Free Trial or a Subscription License
On first run, the Control Panel will open to the License Key tab. To start a Free Trial, enter your email address and click Start Free Trial. If you have a valid subscription license key, enter it into the corresponding field and click Activate Subscription.
The system will connect to the licensing server to activate your license (internet connectivity required).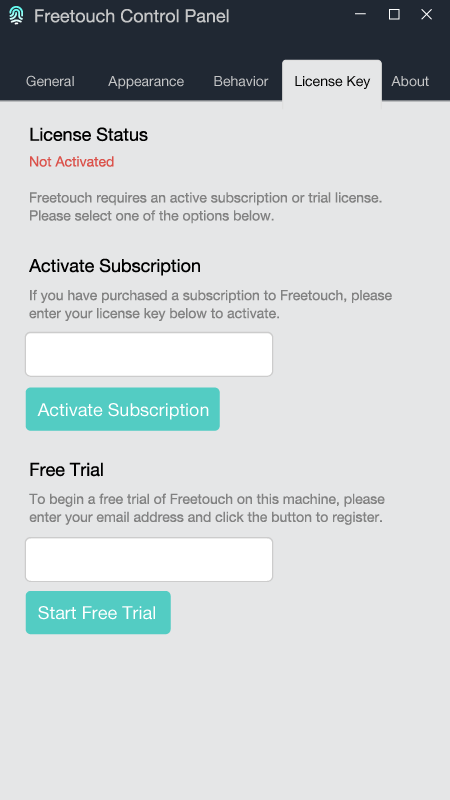
Once activated, the other tabs will become active and the License Key tab will display the status of your license: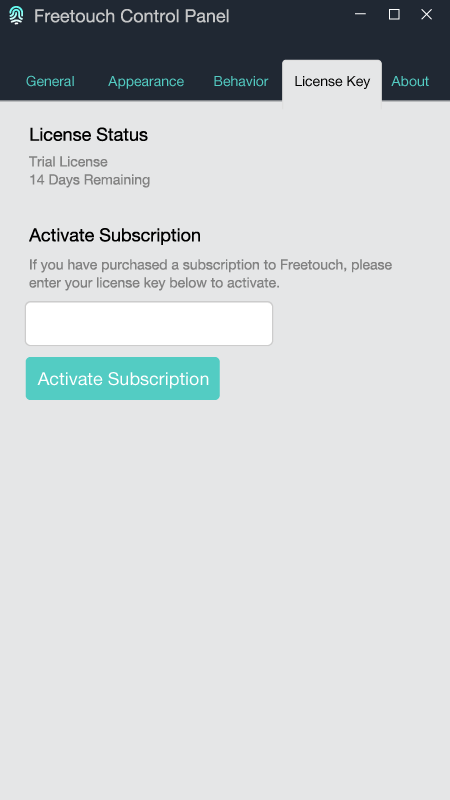
-
Enter a Host Name and set the Session Timeout
Navigate to the General tab and enter a unique Host Name for this machine. This will be used to help the Freetouch Help Center team identify this machine if troubleshooting is required.
The Inactivity Timeout sets the numbers of seconds of user inactivity before a Freetouch session is automatically disconnected. The default time is 30 seconds.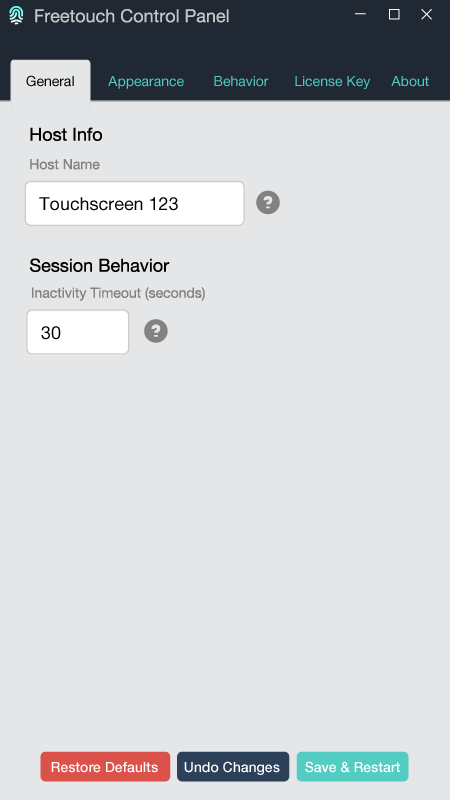
- Hit Save & Restart and in a few seconds you should see the Freetouch QR code displayed in the upper-left-hand corner of your screen.
General Configuration
Appearance
The Appearance tab controls where and how the QR
code and cursor overlay are displayed.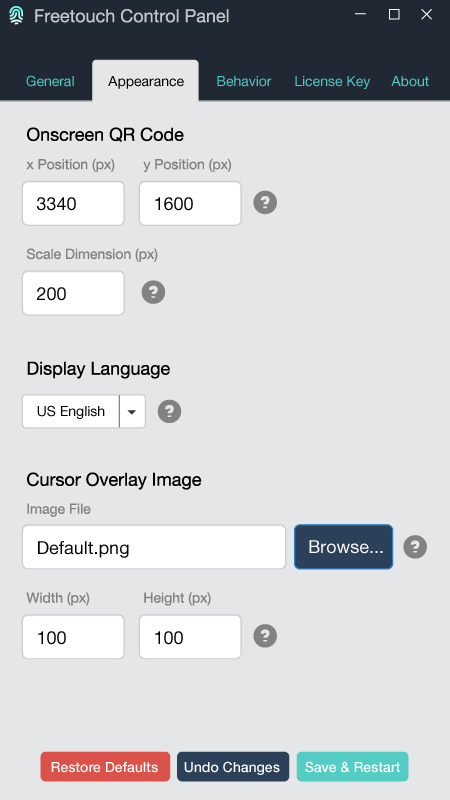
Onscreen QR Code
Freetouch produces a QR code which users can scan for contactless control of a touchscreen. When you first install Freetouch, this QR code will appear by default position in the top left corner of the screen.
To move the QR code to another position on the screen, change the values in the Onscreen Code Position fields. The numbers in these fields correspond to the QR Code's distance (in pixels) from the left (X position) and top (Y position) corner of the display.
The default QR code position will be 100 pixels from the top and 100 pixels from the left, as shown below on a 1920x1080 display:

To move the QR code further down and to the right corner on the screen, enter a higher value in each of the Onscreen Code Position Fields. For example:
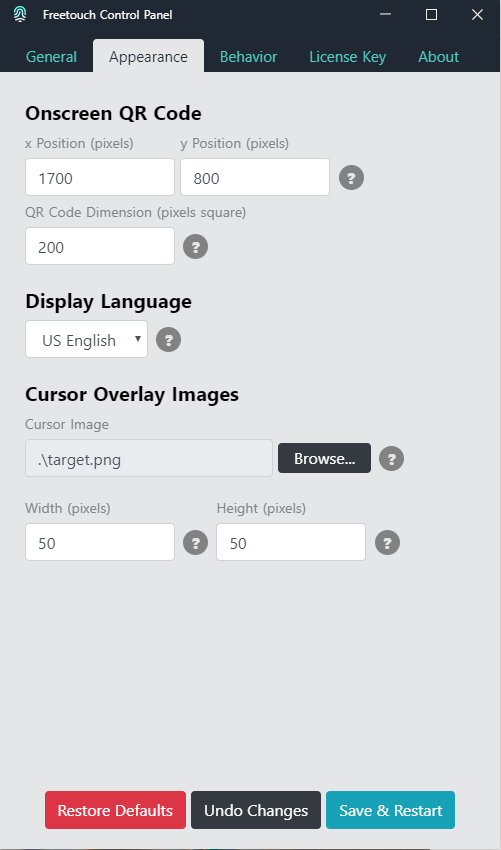
Click Save & Restart. The QR code will disappear as the program restarts, and reappear in its new position.
On a 1920x1080 resolution screen with the setting above, the QR code will look like this:

NOTE: The numbers entered in the X and Y Position Fields must be bigger than zero and smaller than the total number of pixels in the width and height of your screen. If you enter number greater than your screen's resolution, the QR code may not appear, or only partially appear, on the screen. In this case, reduce the numbers in the X and/or Y position, updating and restarting each time, until the QR code appears in the desired position on the screen.
PRO TIP: Because different displays potentially have different resolutions, the same values in the X and Y position may place the QR code in a different place on different touchscreens. Be sure to check the QR position on each machine to ensure appropriate position!
QR Code Dimension
The default QR code is a square that measures 200 x 200 pixels.
On a 1920x1080 resolution screen, the default QR code will look like this:

To change the size of this square, enter a new number in the QR Code Dimension field.
Click "Update and Restart." The QR code will disappear as the program restarts, and reappear at its new size.
On a 1920x1080 resolution screen, a QR code with a dimension of 100 will look like this:

NOTE: Windows Display scaling settings
will affect the size of the QR Code. If your display is
not set to 100% the scale of the QR Code will be impacted
by the scale value. It is fine if this is not set to 100%,
but be aware that this will mean that pixel values are not
1-to-1.
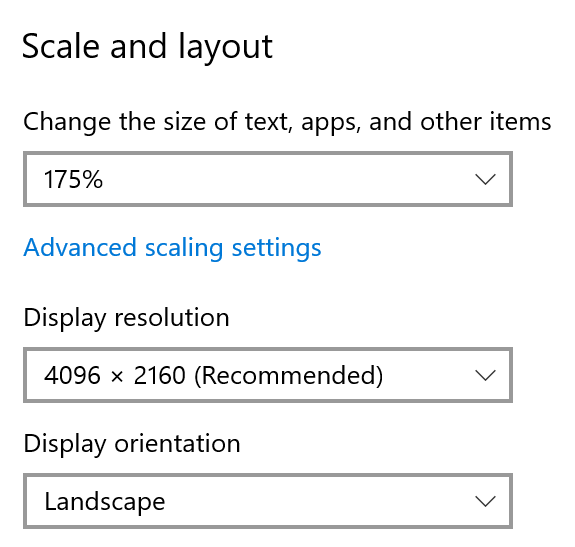
|
IMPORTANT In order to ensure that the QR code is scannable, it must be at least 1 inch (or 30 mm) in physical dimension on the display. Be sure to test that the QR code is scannable with a smartphone before finalizing your settings. |
Changing the cursor appearance
The default Freetouch cursor is a blue circle. To visualize the cursor, launch the Freetouch application on a smartphone following the steps in "scanning QR codes." Once the Freetouch application has successfully started, the cursor will appear on the touchscreen.
 You may replace this cursor with your own image file
stored in PNG-24 (.png) format. Transparency is supported.
You may replace this cursor with your own image file
stored in PNG-24 (.png) format. Transparency is supported.
To replace this cursor with a custom image, click the Upload Custom Image button. Browse your computer until the desired image is located, then click Upload.
Click Update and Restart and relaunch the Freetouch application from a smartphone to check the appearance of the new cursor.
Freetouch recommends an image with square dimensions (same height and width) at 72ppi.
The default size of the Freetouch cursor is 50 x 50 pixels
To change the size of the cursor (default or custom), enter a new number in the Cursor overlay width and height fields. Click Update and Restart and relaunch the Freetouch application from a smartphone to check the size and appearance of the new cursor.
NOTE: Enlarging the cursor image to a size that is bigger than its native image resolution will cause a jagged/blurry appearance. IF you need the cursor to be bigger, use an image file at the desired resolution.
PRO TIP
The cursor should be easily
visible against any content the user may encounter on the
touchscreen. Consider adding a black or white shadow behind
any custom image to ensure it appears clearly.
Behavior
Allow Pinch-Zoom
Freetouch Help Centers the pinch-zoom gesture for multi-touch applications. When checked (as at default), users can pinch two fingers together to zoom in, or spread two fingers apart to zoom out. When the user uses two fingers on their phone, a second Freetouch cursor will appear on the screen to mirror the user's movements.
NOTE: Freetouch does not add pinch-zoom gesture recognition for applications which do not already support this functionality. For applications with single touch functionality only, uncheck this box to prevent the second cursor from appearing. This will help avoid user confusion.
Move Speed Ratio
Move Speed Ratio is the speed at which the on-screen cursor moves relative to user input on the phone. The default value is 3.
- If the cursor is moving too quickly on the Host PC relative to input on the mobile device, lower this number (decimals allowed)
- If the cursor is moving too slowly on the Host PC relative to input on the mobile device, raise this number (decimals allowed)
Scale Speed Ratio
Scale Speed Ratio is the sensitivity of the on-screen pinch-zoom gesture relative to user pinch-zoom input on the phone. The default value is 2.
- If the pinch-zoom gesture is scaling too quickly on the Host PC relative to input on the mobile device, lower this number (decimals allowed)
- If the pinch-zoom gesture is scaling too slowly on the Host PC relative to input on the mobile device, raise this number (decimals allowed)
Determining effect of direct interaction with screen:
By default, any direct interaction with a screen (via physical touch or keyboard/mouse input) will automatically override and end a user's Freetouch session.
To allow for simultaneous control of a screen by Freetouch and physical touch or keyboard/mouse input, uncheck this box.
The Inactivity Timeout value set on the General tab will still apply if there is no input from an active Freetouch session within the timeout period.