Walkthrough Video
We have created a short video walkthrough of installing and configuring Freetouch on a live system.
Prerequisites
To install Freetouch, the following prerequisites must be met:
Host PC
Supported Operating Systems
- Windows 7/8/8.1/10, x86 (32-bit) or x64 (64-bit)
Host System Requirements
- The host application(s) must be controllable by touch or mouse input only. Freetouch does not send keyboard input at this time.
- The host system must have a constant broadband connection to the internet.
- The host system must allow outbound internet access (HTTPS requests).
Installation Requirements
- Freetouch may be installed into either an admin or a standard user account, but administrative privileges (username and password for an admin account) are required for the installation process.
- IMPORTANT: Install Freetouch and activate the Free Trial/Subscription License while logged in as the user account that you will use in production. Installing under one account and running under another may not recognize the active license key.
- IMPORTANT: Be sure to copy the FreetouchInstaller.exe executable locally to the host PC, or run it from a flash drive plugged into that machine. Running the installer from a shared folder over the network has been known to cause the installer to fail.
Installation
- Determine whether your system is running a 32-bit or 64-bit version of Windows.
This can be accomplished in one of two ways.
- Open a Windows Explorer window and right-click on "This PC" in the left-hand pane. Select "Properties" from the contextual menu.
OR - Navigate to Windows > Control Panel > System and Security > System. You should see a window like the one below (design will vary by Windows version):
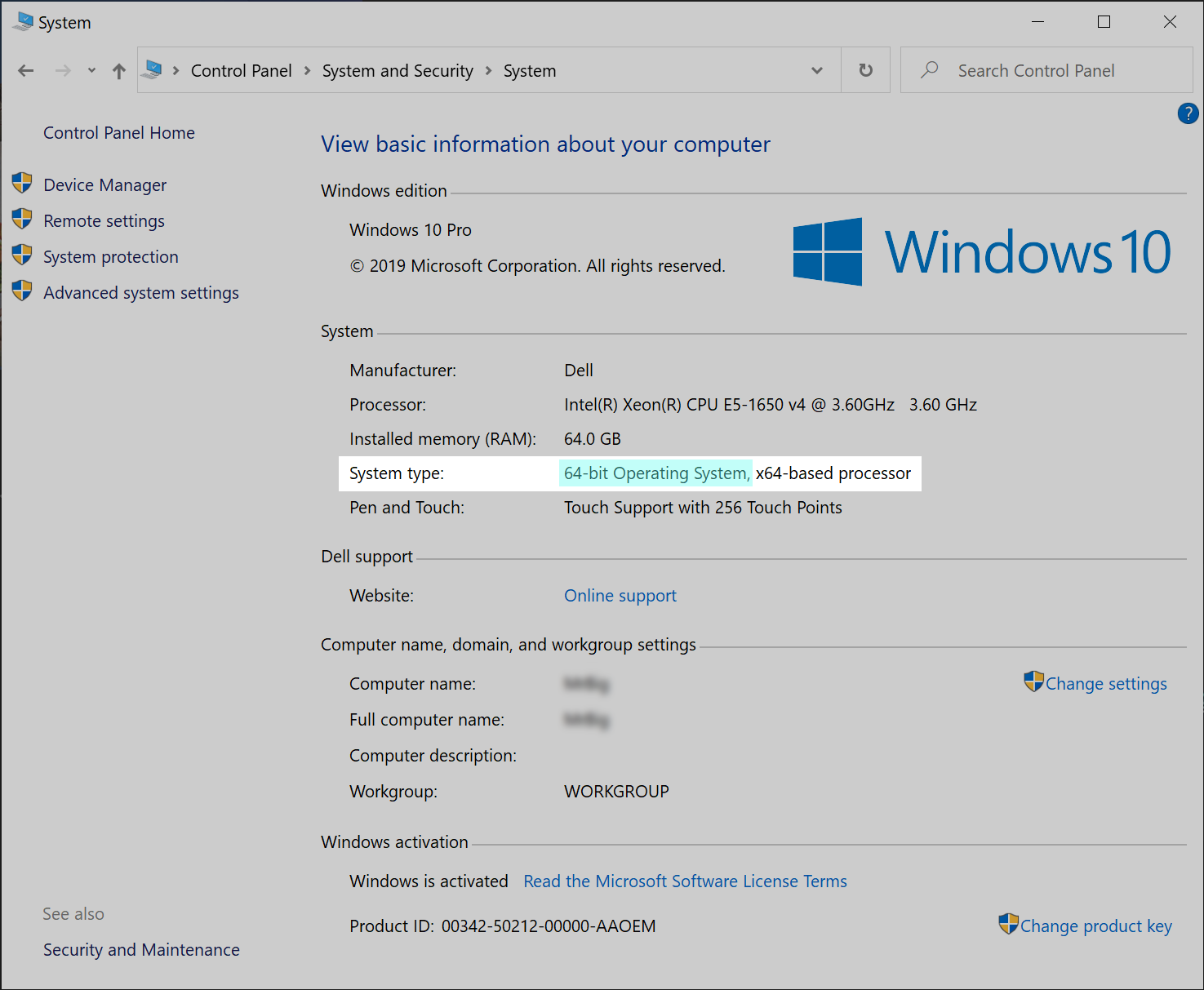
In the highlighted line above, note whether the operating system is "32-bit Operating System" or "64-bit Operating System." NOTE: many systems will display an "x64-based processor" but may be running 32-bit Windows.
- Open a Windows Explorer window and right-click on "This PC" in the left-hand pane. Select "Properties" from the contextual menu.
- Download the appropriate installer to a USB stick or directly onto your system from the links provided to you in your purchase/download email:
- EXE installer (best for testing and/or low-volume installations - installs prerequisites automatically)
- 32-bit: FreetouchInstaller_x86.exe
- 64-bit: FreetouchInstaller_x64.exe
- MSI installer (best for IT professionals and high-volume installations - requires manual installation of prerequisites)
- 32-bit: FreetouchInstaller_x86.msi
- 64-bit: FreetouchInstaller_x64.msi
- EXE installer (best for testing and/or low-volume installations - installs prerequisites automatically)
- Log in to the system onto which you'll be installing Freetouch.
NOTE: You will need to be logged in as a user with administrative rights, or have credentials for an administrative user to install Freetouch if installing while logged in as a standard user. - Double-click the installer to begin the installation.
If running the EXE version, Freetouch will scan your system to identify any necessary prerequisites. Depending on the version and current patch level of your operating system, the Freetouch installer may prompt you to install one or more of the prerequisites listed in this support article.
If running the MSI version, you must install the prerequisites for your system before running the installer.
Some of these prerequisites will require a system restart. The installer will automatically start back up after logging back in after a restart.
Once these prerequisites have been installed, the Freetouch EXE installer will prompt you to install the Freetouch components. - Enable/disable auto-updates
If checked, this will enable application updates to be silently downloaded and installed each time Freetouch starts up. Unchecking this box will disable this feature. If left unchecked, you may still manually check for and install updates and/or enable/disable auto-updates from the Control Panel. - Enable/disable Running with Highest Privileges
If the application on your system to be controlled by Freetouch is set to run at startup via a Scheduled Tasks with the "Run with Highest Privileges" option set, you will need to check this box to give Freetouch the privileges to interact with your application. This behavior manifests in a Freetouch session in which you can move the cursor around the remote display, but you application does not respond to taps/clicks from Freetouch. Running Freetouch with highest privileges should solve this issue.
In the majority of scenarios, you may safely leave this box unchecked.
Congrats! Freetouch is now installed and you may proceed to Configuration - Using the Control Panel.
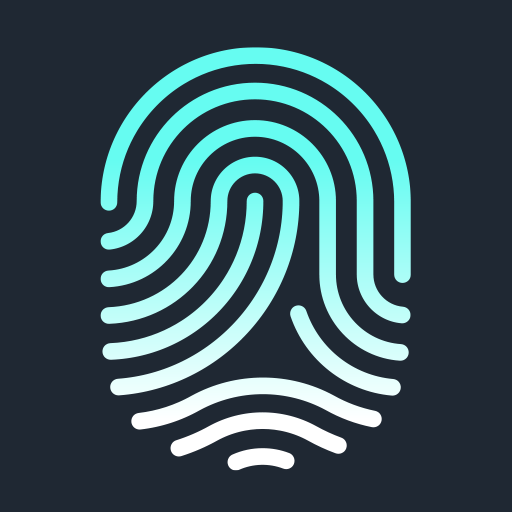

Comments
0 comments
Article is closed for comments.